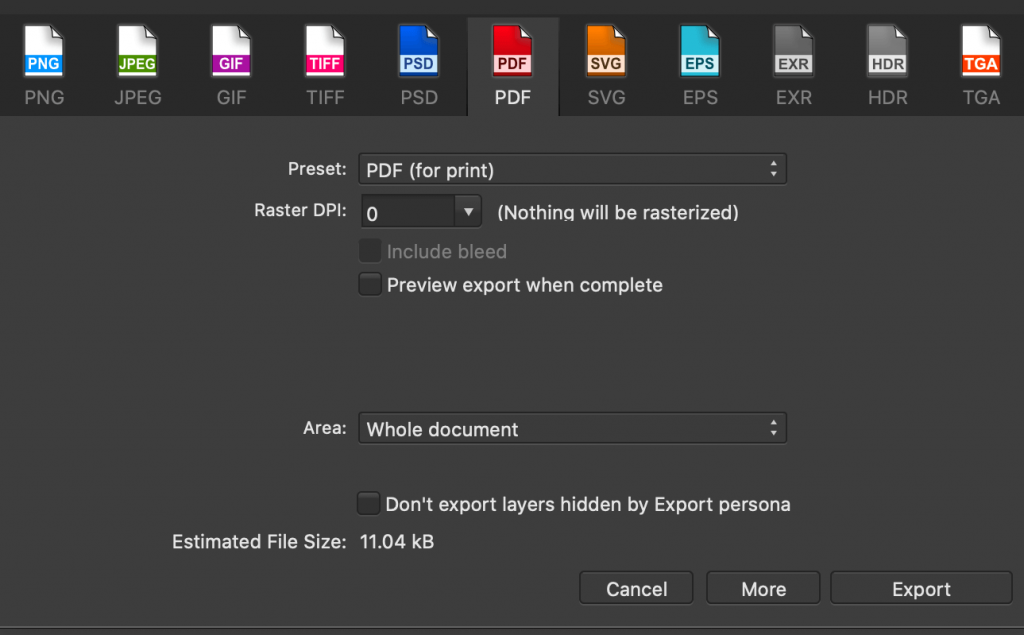Affinity Designer: How to Create and Export Print-Ready Vector Files
Serif’s Affinity Designer has been increasing in popularity over the last couple of years. The main appeal is that the program is a viable alternative to Adobe Photoshop and Adobe Illustrator. One significant advantage that Affinity Designer has over Photoshop is that you can export vector files for sharp images.
Affinity Designer’s fixed price means that anyone wanting to create designs for print will be able to do so without having to pay a monthly subscription.
So how do you create and export print-ready files in Affinity Designer? We’ll break it down for you.
Creating Your Print Files
- Start Affinity Designer and click ‘File’ at the top of your screen.
- Click ‘New’ in the dropdown menu; This will show you a dialog box in which you’ll create your document that will be print-ready.
- Most of our files, with a few notable exceptions, are required to have 1/16” bleed or an additional 0.125” added to each file. Here is where you enter your product dimensions with bleed.
- Next, you will want to make sure your color format is in CMYK as that is also one of our file requirements for our printers. Please be aware that a color conversion from RGB to CMYK could result in a color shift. This is why we recommend creating documents in CMYK, especially if mask files are involved.
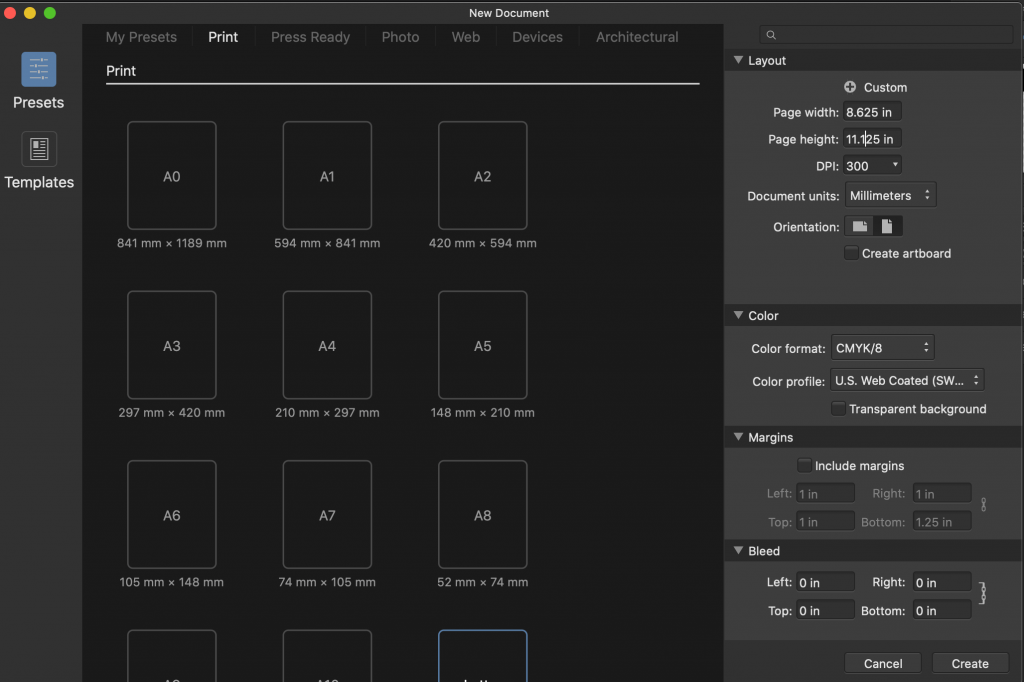 file in Affinity Designer" width="1024" height="682" />
file in Affinity Designer" width="1024" height="682" />
Exporting Your File(s):
- Click ‘File’ and then navigate down to ‘Export.’
- A dialog window will appear that shows all of the different file types that you can export your document as. For print files, we recommend exporting your file as a PDF to retain its vector properties. Make sure ‘Raster DPI’ is set at 0 so that nothing gets rasterized (turned into pixels).
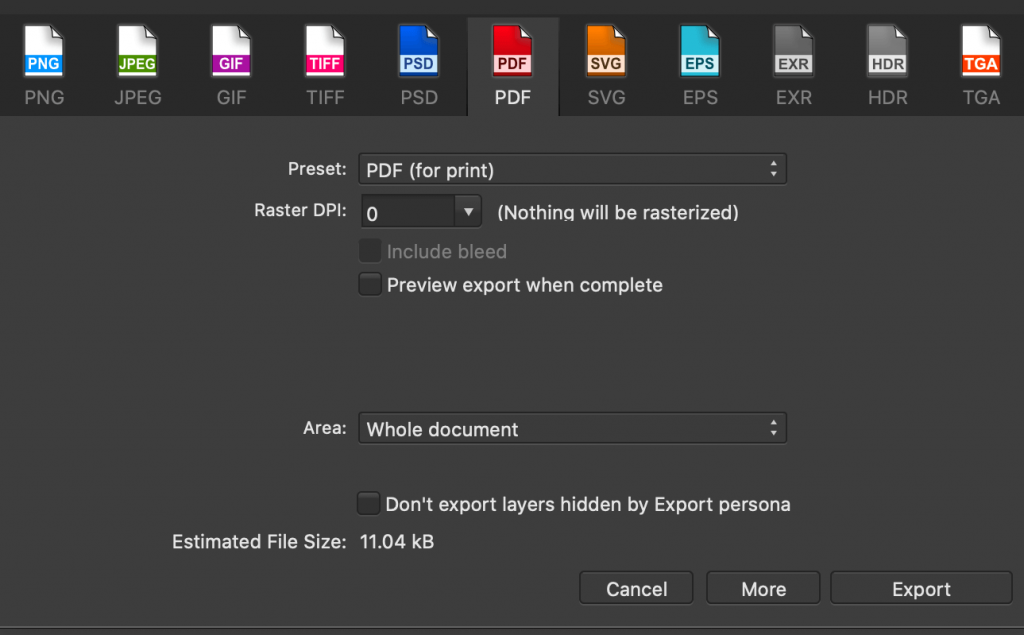
That is it! You’re ready to upload on our site with your print-ready file.
If you would like some help creating your print-ready files, feel free to reach out to our excellent graphic design team by completing the online form.
Additional Print File Blogs:
- How to Create Print-Ready Files Using Canva:
Some customers choose to use the online design site, Canva, for creating print-ready files. It’s essential to make sure your files are set up correctly.
- How to Make Print Ready Files for Etsy:
Etsy offers owners to sell digital downloads. Customers want a smooth experience. We’ve included some helpful tips to get those files set up correctly to download and print.
- The Difference Between CMYK Color vs. RGB For Printing:
Which is best for your print project? We’ll help you decide which is best for you and explain the differences.

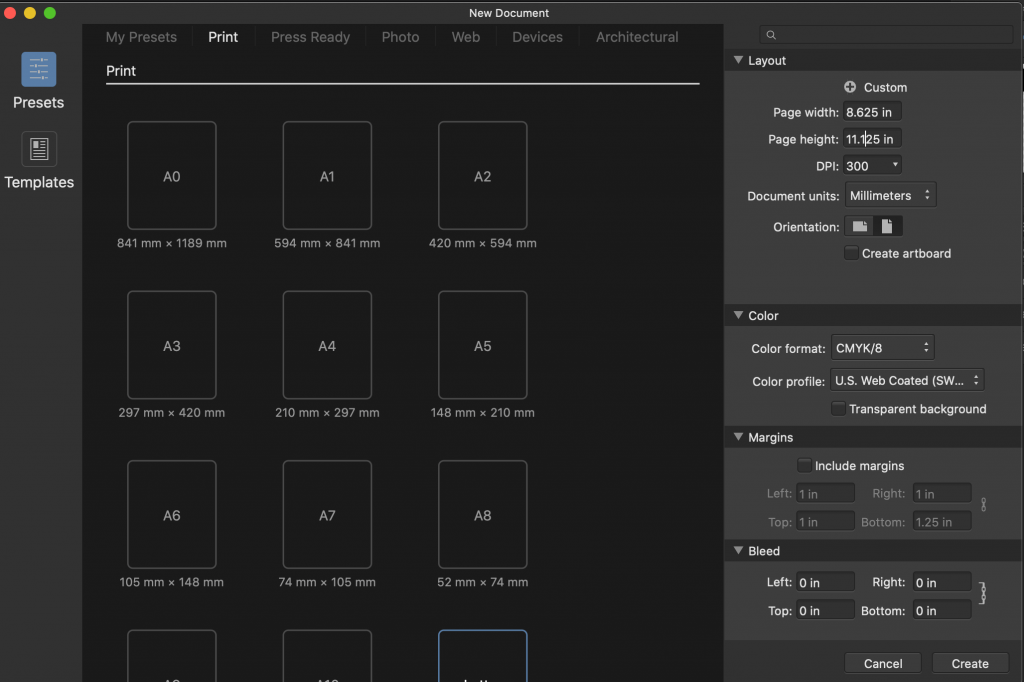 file in Affinity Designer" width="1024" height="682" />
file in Affinity Designer" width="1024" height="682" />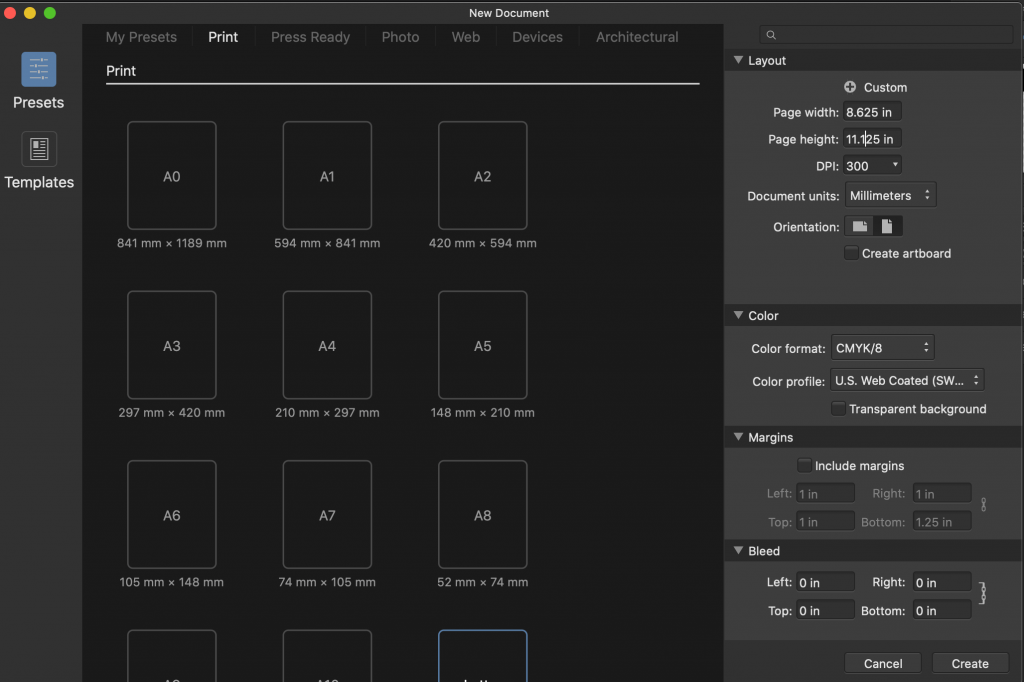 file in Affinity Designer" width="1024" height="682" />
file in Affinity Designer" width="1024" height="682" />