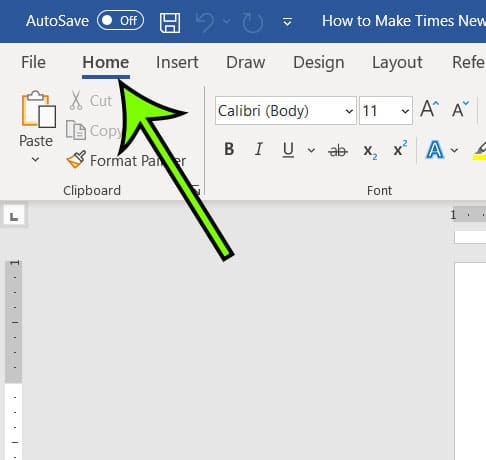
A decent font is typically a question of personal taste, and what one person finds appealing may not attract another. Because document formatting for different institutions might vary, Microsoft Word users frequently have questions and concerns when it comes to fonts.
If you’re often writing documents for school or work, your best bet is to set the standard font to the one your employer or teacher prefers.
Times New Roman is one of the most popular typefaces, although it may not be selected as the default font in your Microsoft Word software. Thankfully, you can alter this setting, so keep reading to learn how to make Times New Roman the default in Word.
Contents hideOur article continues below with additional information on making Times New Roman the default font in Word, including pictures of these steps.
The steps in this guide were performed in the desktop version of the Microsoft Word for Office application. However, they will also work in most other versions of Word.
You may need to create a new blank document if Word does not launch with a specific document.
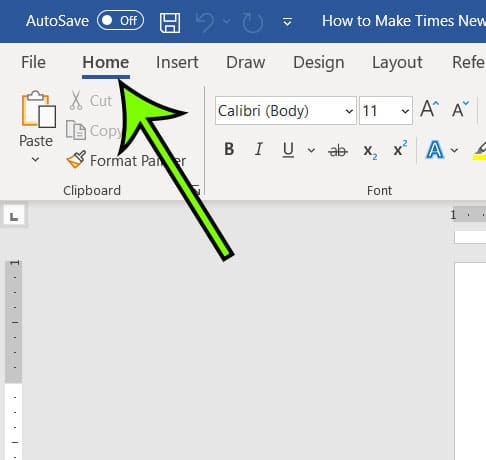
It’s a very small button with an arrow facing toward the bottom right. This is going to open the Font dialog box.
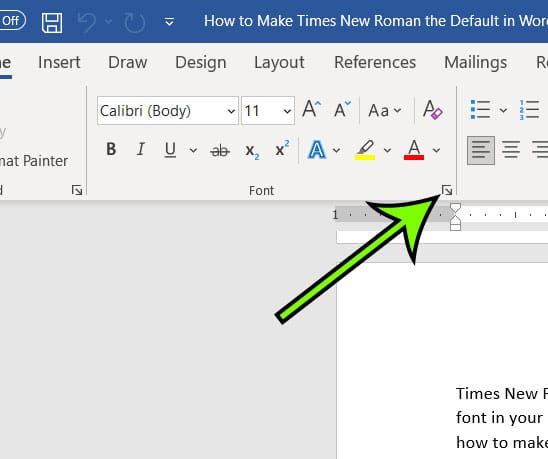
Other choices for the standard font, such as color, design, size, and features, can be changed as well.
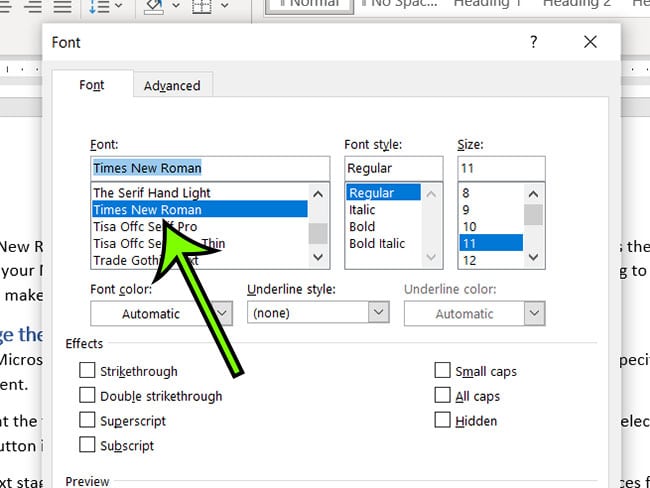
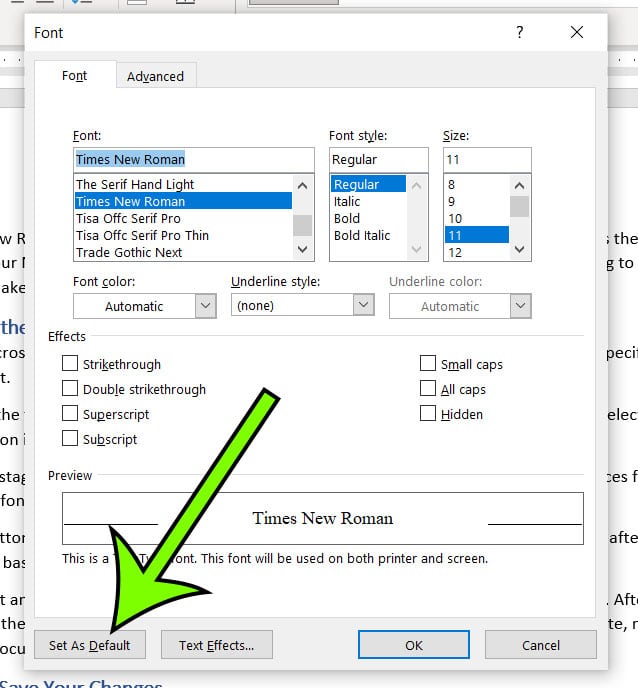
If you quit and reopen Microsoft Word, Times New Roman should now be the default style. After changing the default font modifications, you do not need to save the Word file. The template, not the specific document, receives the default parameters. Any new documents that you create based on the Normal template will use this setting.
So, you followed the procedure, but the default font wasn’t the one you wanted on the next occasion. Instead, it simply returned to the old font. What caused this to happen?
Although it could be due to some add-ins or authorization settings, there is still something you can do to prevent the font from resetting to the default.
To verify permissions, perform the following steps:
Once you choose to set Times New Roman as the default font in Microsoft Word it will only apply to new documents that you create in the future. Older documents, or documents created by others, will use the font that was originally chosen when that document was created.
This will also not affect the default fonts for other Microsoft Office applications like Excel or Powerpoint. However, you can change the default fonts in those applications as well.
While this guide is focused specifically on changing the default font, you can also change things like the font style, font size, or font color. So you can make your new default font a large point in italics with blue coloring, if you wish.
Additionally, if you open other dialog boxes on the Word ribbon, such as the Paragraph one in the Paragraph section right next to the Font section, you will be able to change things like the default line spacing. If you see a Set as Default button on a window then you are able to use that for new Word documents based on the default Normal template.
These steps are the same for almost any version of Microsoft Word where you can create a Word document. This includes Word 2010, Word 2013, Word 2016, and more.
The appropriate typeface can help you achieve a lot. Whether you’re writing a serious paper or a compelling article, fonts may make all the difference.
There are many fonts to choose from in Word. Many of these may be familiar to you as you browse different websites, but there are several that nearly no one wants to use. It’s all a matter of personal taste and writing styles.
Matt Jacobs has been working as an IT consultant for small businesses since receiving his Master’s degree in 2003. While he still does some consulting work, his primary focus now is on creating technology support content for SupportYourTech.com.
His work can be found on many websites and focuses on topics such as Microsoft Office, Apple devices, Android devices, Photoshop, and more.